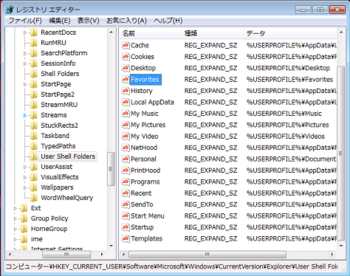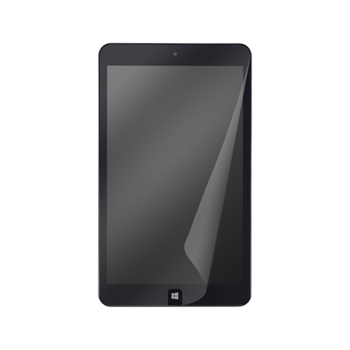TB01Sの変換ケーブル [機器]
Windowsタブレット(TB01S)には
出力:Micro HDMI
入力:microUSB
が付いています。
手持ちの入出力機器と接続するには変換ケーブルが必要になります。
純正のオプション
・マイクロUSB-USB(メス)変換ケーブル(CP01) 1080円
・マイクロHDMI-HDMI変換ケーブル(GH-HDMI-AD2M) 1944円
でも良いのですが、定価で送料もかかります。
そこでアマゾンで
・iBUFFALO USB(microB to A)変換アダプター ブラック BSMPC11C01BK ¥448
USBメモリ:OK
キーボード:OK

・HORIC HDMIマイクロケーブル 2.0m タイプAオス-タイプDオス シルバー HDM20-040MCS ¥696
液晶ディスプレイ(IIYAMA:ProLite XU2390HS):OK
価格も安く、送料無料で、問題なく接続できています。
「お気に入り」をネットワーク上の共有フォルダにする [機器]
Windowsタブレット(TB01S)も同様に共有することでデスクトップPCと同じ環境で使える様にしたのでメモとして残す。
【手順】
1)スタートボタンで「プログラムとファイルの検索」窓に「regedit」を入力
2)「レジストリ エディター」アプリが開く
3)次の位置まで移動する
コンピュータ->HKEY_CURRENT_USERのSoftware\Microsoft\Windows\CurrentVersion\Explorer\User Shell Folders
主な保存場所の解説
- Desktop 「ディスクトップ」の保存場所
- Favorites IEの「お気に入り」の保存場所
- My Music 「マイミュージック」の保存場所
- My Pictures「マイピクチャ」の保存場所
- My Video 「マイビデオ」の保存場所
- Personal 「マイドキュメント」の保存場所
4)変更する保存場所の名前を選択する
5)「値のデータ」にネットワーク上の共有フォルダを指定する
私の場合は”\\Server\(User名)\Favorites
※レジストリの変更は慎重に(間違うとシステムに影響が出る場合はあります。自己責任で)
6)再起動する
7)Internet Explorerを起動し、「お気に入り」がネットワーク上の共有フォルダの内容になっていることを確認する
8)エクスプローラを起動し、変更したファイル(例えば「マイドキュメント」)がネットワーク上の共有フォルダの内容になっていること確認する
【効果】
- PC/タブレットとも「お気に入り」が同じ状態になる
- タブレットのディスク容量が節約できる
- エクスプローラで簡単にフォルダに移動できる(「マイドキュメント」をクリックするだけ)
- バックアップやコピーも非常に楽になる。
TB01S Bluetoothマウスの接続 [機器]
Windowsタブレット:TB01SにBluetoothマウス(ELECOM M-BT11BB)を接続した。
接続はとても簡単であるが、接続方法をメモで残す。
- TB01SのBluetooth機能をONにする
- 操作は「設定チャーム」→「PC設定の変更」→「PCとデバイス」→「Bluetooth」に入り"オン”にする
- マウスををTB01S近くに置く。
- マウスの電源をONにし、ペアリングモード(マウス裏側の真中にあるボタンを押下)
- マウスの緑LEDが点滅する(点滅しない場合はマウスの電源をOFF/ONする)
- TB01S側にマウス名称と”ベアリングの準備完了”が表示されるのでクイックする
- 「ベアリング」ボタンをクリックすると接続開始
- ”接続済み”になれば完了
Windows8タブレットで動画TSファイルを再生 [機器]
Windows8タブレット:TB01SでTSファイルを「Windows Media Player」では音だけしか再生できません。
動画も再生する方法をメモします。
フリーソフト ffdshowのインストールで動画の再生ができました。
1.公式サイトからダウンロードします
https://osdn.jp/projects/ffdshow-tryout/releases/
TB01Sは32bitOSなので、ファイル名がx64では無い方をインストール
2.インストールすると次の3つのツールがインストールされる
・オーディオデコーダーの設定
形式「MP1,MP2」のデコーダーを「libmad」に
形式「MP3」のデコーダーを「libmad」に
・ビデオデコーダーの設定
形式「MPEG1」のデコーダーを「libmpeg2」に
形式「MPEG2」のデコーダーを「libmpeg2」に
形式「MPEGinAVI」のデコーダーを「libmpeg2」に
・VFWの設定
全ての形式のデコーダーを「無効」に
3.PT2でTV録画したTSファイルを「Windows Media Player」で起動
音、動画とも再生できました。
ただ、無線LAN環境では、動画がガクガクします。
タブレット液晶保護フイルム内のごみの取り方 [機器]
タブレットの液晶を保護するフィルムを着ける際、液晶をいくら綺麗に拭いても本体とフィルムの間にごみが入ってしまいます。
ごみ(空気)を取り除こうとして、液晶を強く押したり、フィルムを剝がし液晶を拭くと保護フィルム自体にたくさんのごみが付着し、最悪の場合保護フィルムを破棄することになります。(なりました)
そこで失敗しない方法をメモしておきます。
用意するのも:メンディングテープ(100円ショップで購入) セロハンテープはベタつきが残るので注意
- 可能な範囲で液晶画面を綺麗に拭く
- 保護フィルムを貼る
- 数点のごみはこの時点では気にしない
- 空気は指をスライドして押し出す
- この時点で挟まったごみだけが残った状態になる
- 挟まっているごみはごみの部分までフィルムを剝がし、ごみのところにメンディングテープを貼る
- (私の場合、ごみはフィルム側に付着していたので、テープはフィルム側に貼りました)
- テープを剝がせばごみがテープに付着し、取り除くことができる
- 再度保護フィルムを貼れば、綺麗になります。
ThunderbirdでGoogleカレンダーと共有 [機器]
これによりGoogleカレンダーの更新が非常に楽になり、
メールソフト⇔Googleカレンダー⇔iPhoneカレンダー
と同期もスムーズになりました。
1)Thunderbirdのアドオン、「Provider for Google Calendar」と「Lightning」をインストールします。
※インストール後はhunderbirdの再起動が必要
2)ここでブラウザ(IE、chrome)でGoogleカレンダーを開き、Googleカレンダーのアドレスを調べ、コピーする。
Googleカレンダーにログインし、カレンダー設定を選択する。
Thunderbirdと共有するカレンダーを選び、そのカレンダーのアドレス(XML)を調べる。
カレンダーのアドレスをコピーする
3)Thunderbirdを起動し、ファイル→新規作成→カレンダーを選択する、と「新しいカレンダー」画面が開く。
ここで「ネットワークのサーバーに保存する」を選択する。
4)Googleカレンダーを選択し、上記2)でコピーしたGoogleカレンダーのアドレスをペーストします。
5)Googleカレンダーへログインするための、ユーザー名とパスワードを入力する。
6)カレンダー名を入力し、そのカレンダーの色を選択する。
以上で終了。
※Googleカレンダーを目的別(例えば仕事とプライベート)に複数で管理している場合は2)以降を繰り返す。
Win7:ウインドウが自動に最大化しない様にする [機器]
マウスでウインドウを移動すると勝手にウインドウが最大化される。
これはわずらわしい。
この機能をオフするには、
コントロールパネル→コンピューターの簡単操作センター→マウスを使いやすくします
□ウインドウが画面の端に移動されたとき自動的に整列されないようにします
にチェックする。
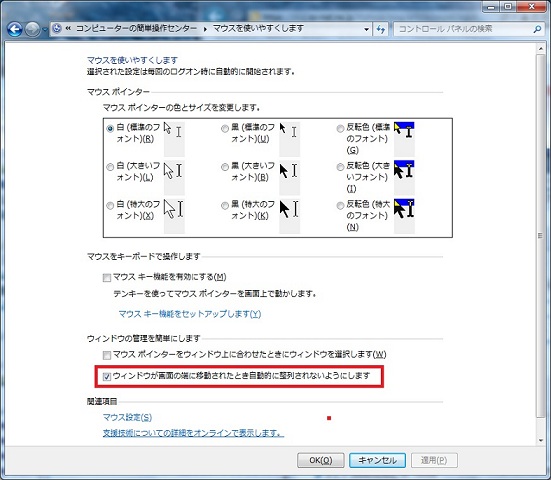
暖房機:コロナ:コアヒート [機器]
手間のかからない2万以内の電気ストーブを中心に探し、価格.comで売れている
ダイキン ERFT11KS と比較してDH-1109Rを購入。

決め手は
1)発売時期が新しい
2)省エネ設計の「ゆらぎ運転」
良い点
1)操作がわかりやすく簡単
2)ヒーター自体は赤くならない
3)首振り含め静か。
不満点
1)機器周辺は暖かいが、思ったほど部屋の中は暖かくならない
店頭のイメージとはちょっと違った
2)扇風機の様にファンが付いていれば、部屋の中まで暖まりそう
最近羽の無い扇風機があるが、その原理を使用できないだろうか?
3)サイズはちょっと大きい
あぁ~ハードディスクレコーダーの内容が消えた [機器]
http://70s.blog.so-net.ne.jp/2007-03-27
消せない番組(映画、音楽)やビデオが増え、残量10%前後で使用。
とぉ、突然残量100%に。
ロック(削除禁止)した番組まで消えた。
なにもすべて消すことはないでしょう!(ネットを検索すると他にも被害者が)
こんなものなのかなぁ。
新しい機器、欲しいけど予算がない。
AVパソコン用リモコン [機器]
WHSはTVのリモコンでは操作できないため、WHSにキーボード、マウスを付けて操作。
これではいちいちキーボード/マウスのところに移動し操作をしなければならないため、
AV機器としての使い勝手は最悪、と思っていたところ、
こんなリモコンキーボード「Logicool DN-500」を発見し購入。
これを使って
1)WHSのログインパスワード
2)地デジソフトの起動
3)番組切替や録画操作(早送り、停止など)
などで使っている。
マウス移動などいくつか不満はあるが、WHSの操作性も少しはAV機器らしく変身。