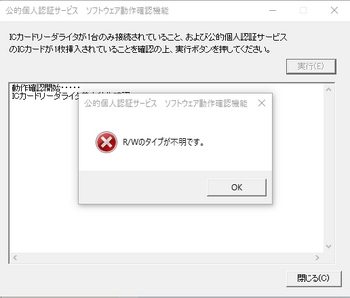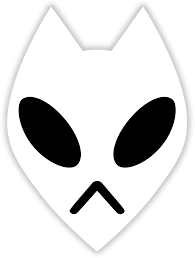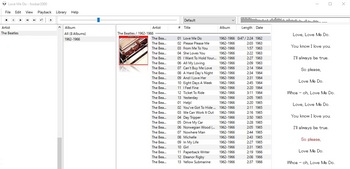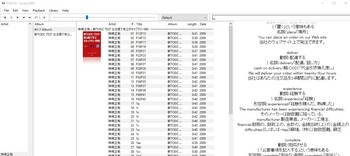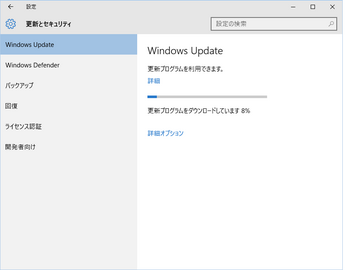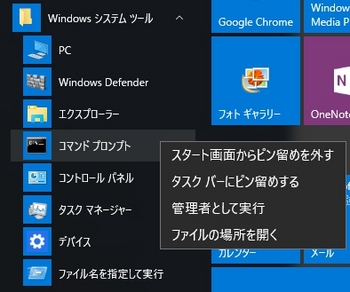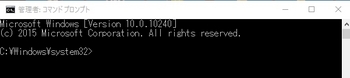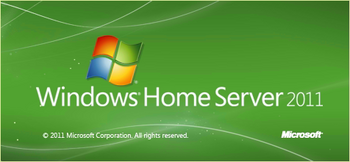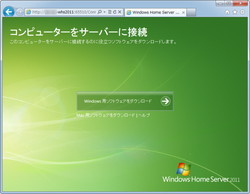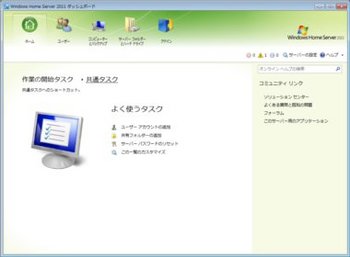PC:Windows10でBluetooth(LBT-UAN04C2BK) [機器]
使用せずに置いてあった、Bluetooth4.0対応USBアダプタ:LBT-UAN04C2BKをディスクトップPC(Windows10Professional64bit)に接続してみた。
メーカーのHPには
本製品はWindows8.1での動作を保証しておりません。
”http://www.logitec.co.jp/products/bluetooth/lbtuan04c2bk/
との記載があり、ダメ元で実施。
手順:
- 付属のドライバーCDをDVDドライブにセット
- Autorunではなく、エクスプローラでDriver下のx64のsetupを実行
- インストール途中の初期設定では、デバイスの種類を「PC」に設定。それ以外は初期値のまま
- インストール完了
- LBT-UAN04C2BKをPCのUSBにセット
- デバイスマネージャーを開いて、Bluetoothが追加されていることを確認
- PCのスタートキー→設定→デバイス→Bluetoothに入る
- Bluetooth機器(マウス:ELECOM M-BT11BB、キーボード:iBuffalo BSKBB24)でペアイング
- 無事接続完了
問題無く接続できました。これでコードから解放されます。
あらら!!
アダプタを付けるUSBの口を変更したら、認識しなくなってしましました。( ノД`)シクシク…
------
再挑戦し、
- インストールしたアダプタ用ドライバーを削除
- マザーボードのBluetoothドライバーを更新
- アダプタを外す
- PC電源OFF→ON(安心のため)
- アダプタ用ドライバーインストール
- PC電源OFF→ON(安心のため)
- アダプタをUSBに装着(念のためUSB2.0の口に)
- タスクトレイにあるBluetooth(CSR Harmony)のBluetoothデバイスの追加→キーボード/マウス
- 検索されペアリングを実施
- 無事接続されました
※検索で見つからなかったり、ペアリングできない場合は、キーボード/マウスの電源SWをOFF→ONでできる様になりました。
H170-ProでUSBマウスが使用できない [機器]
マザーボードH170-PRO付属のDVDで全てのドライバーを更新しました。
Windows7起動後、全てのUSB口(USB2.0/USB3.0)が認識できなくなりました。
(BIOS中はUSBマウスも使用可能)
ネットで検索した結果、BIOSの設定で解決できるのを見つけ、実施したが解決ぜす。
https://www.asus.com/jp/support/FAQ/1013649/
最後は
1)デバイスマネージャーで
2)ユニバーサルシリアルバスコントローラの
3)USB3.0のドライバを削除して
4)PCを立ち上げ直し、Windows標準(?)のドライバーは自動的にインストール
されることで、USBマウス、USBメモリーを認識する様になりました。
ベアボーン:NUC5CPYH [機器]
http://www.intel.co.jp/content/www/jp/ja/nuc/nuc-kit-nuc5cpyh.html
部屋で
・ネットを見る
・動画再生(youtube、サーバ)
・音楽再生(サーバー)
・Office(ワード、エクセル、パワポ)
を目的でできるだけ小さいPCが欲しい、と思っていたら、ベアボーンのこんなPCを見つけた。
利用目的範囲では性能も十分な様なので購入。
これだけでは動作しないので、パーツの揃えた(購入と転がっていたのも)
★SDD:CSSD-S6T128NHG6Q(128G)SSD TURBO BOOST

http://www.cfd.co.jp/product/ssd/s6tnhg6q/
★メモリ:ADDS1600W8G11-R 8GB
PC3L-12800(DDR3L-1600)204pin SO-DIMM8GB
★OS:Windows7 Professional
パソコン自作 [機器]
パソコンを自作するため、パーツを揃えた。
★ケース:ANTEC:P100
(ATX/MicroATX 3.5inch7個)
http://www.gdm.or.jp/review/2014/0228/60335
★マザーボード:ASUS H170-PRO
(ATX/LGA1151/DIMM DDR4 2133/SATA6)
https://www.asus.com/jp/Motherboards/H170-PRO/
★電源:NeoECO Classic NE550C
130W(CPU)+10W(DDR)+120W(HDD)+1W(SSD)=216W

http://www.links.co.jp/item/ne550c/
★OS:Windows7 Professional
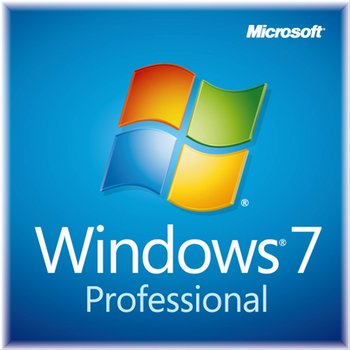
https://www.microsoft.com/ja-jp/windows
★メモリ:8GB×2 CFD W4U2133PS-8G
http://www.cfd.co.jp/product/memory/desk-ddr4/w4u2133ps-8g/
★CPU:Pentium Dual-Core G4400 BOX 
http://www.intel.co.jp/content/www/jp/ja/processors/pentium/pentium-processor.html
★SSD:SanDisk SSD PLUS 240GB
(240G)
https://www.sandisk.co.jp/home/ssd/ssd-plus
e-Tax(確定申告)カードリーダライタでエラー発生 [機器]
確定申告の時期になり、申告資料の作成を開始したところカードリードライタの動作確認でエラー「R/Wのタイプが不明です」が出たので対処方法をメモとして残す。
使用しているカードリードライタはソニーの「RC-S330」です。
昨年は問題無く動作していたので、今年も特に問題は無い、と思っていましたが、e-Taxの「動作確認」で次のエラーが発生。。(suicaなどのカードは問題無く認識できる)
昨年(2015年)Windws10にクリーンインストールしたことが影響しているのか不明であるが、まずはドライバーを最新に更新。
RC-S330のドライバーは以下からダウンロード。
http://www.sony.co.jp/Products/felica/consumer/download/felicaportsoftware.html?j-short=fsc_dl
「古いのがインストールされています」と出たので、インストールを実行。
しかし、「R/Wのタイプが不明です」は解決せず。
念のため、PCを再起動したがエラーは消えず。
ソニーのfelicのダウンロードページに
http://www.sony.co.jp/Products/felica/consumer/download/index.html
「e-Taxなどの公的個人認証サービス(JPKI)を利用するために必要なPC/SC機能を利用可能にするソフトウェア」の「PC/SCアクティベータfor TypeB」があったので、こちらもダウンロードし、インストール。
http://www.sony.co.jp/Products/felica/consumer/download/pcscactivator.html
再度JPKIの「動作確認」を実行したところやっと認識しました。
※エラー内容が「R/Wのタイプが不明です」は使う人の立場にたった表現ではないですね。
パソコンの音楽ソフトに歌詞を表示させる [機器]
ローカルで用意した歌詞をパソコンの音楽アプリで表示させるため、MicroSoftの音楽ソフト(Windows Media Player、Grooveミュージック)やAppleの音楽ソフト(iTunes)で試みたのですが、私のPC環境(Windows10 64bitOS)では歌詞を表示させることができませんでした。
歌詞表示できたフリーソフト「foobar2000」で実施したことをメモとして残します。
「foobar2000」は少し怖そうなアイコン(キツネの様な)で危ないソフトの様に感じますが、画面のレイアウトなど自由にカスタマイズ可能な高機能で人気の音楽ソフトのようです。いろいろな方が使い方をアップしており、大変参考になります。
【必要なソフト】
- foobar2000ソフト
音楽を再生するためのオーディオプレイヤーソフトです。
foobar2000のホームページよりダウンロードします。
私は最新のバージョン(Latest stable version)をダウンロードしました。
- Columns UI
foobar2000の画面レイアウトを変更するためのコンポーネントです。歌詞表示のレイアウトに使用します。
Columns UIのホームページよりダウンロードします。
私は「0.3.8.8」をダウンロードしました。
- Lyric Show Panel3
ネット上の歌詞を自動取得したりそれを表示するためのコンポーネントです。
最新版を下記からダウンロードしました。
- Lhaz
圧縮されたファイルを解凍するためのフリーソフトです。
ダウンロードしたファイルは7z形式で圧縮されているため、解凍するためのソフトです。7z形式のファイルを解凍可能なソフトを持っている場合は必要ありません。
私のOSは64bit版ですので、Lhaz64をダウンロードしました。
【事前準備】
- foobar2000インストールと起動
- インストーラの手順に従い、パソコンにインストールします
- インストールが終了したら、アプリを立ち上げます
- メニューバー”File”→"Add folder....”で音楽ファイルを保存しているフォルダを指定します
- foobar2000に音楽ファイルの取り込みが始まります(曲が多いと結構時間がかかります)
- アプリを終了させます
- Lhazインストール
- インストーラの手順に従い、パソコンにインストールします
- Columns UIファイルの準備
- ダウンロードしたファイルをLhazで解凍します
- 解凍すると「foo_ui_columns.dll」が出てきます
- このファイルをfoobar2000をインストールしたフォルダに移動します(私の場合はC:\Program File(x86)\foobar2000\componentsの下に移動)
- Lyric Show Panel3ファイルの準備
- ダウンロードしたファイルを解凍します
- 解凍すると「foo_ui_lyrics3.dll」が出てきます
- このファイルをfoobar2000をインストールしたフォルダに移動します(私の場合はC:\Program File(x86)\foobar2000\componentsの下に移動)
【設定】
ここからがfoobar2000の設定になります。
今回はfoobar2000の画面レイアウトを左側から、
Artistエリア、Albumエリア、Playlistエリア、歌詞表示エリア
にします
- foobar2000を起動します
- 起動すると”New user interface module(s) found"の画面がでます(初回だけです)
- インタフェース一覧から”Columns UI”を選択します
- ”Quick Steup"画面が出てきます
- 取り合えず、Layoutは"NG Playlist+Playlist Switcher”、Themingは”No”、Playlist grouping and artworkは”Groups(with artwork)”に設定します(後で変更も可能です)
- foobar2000のメニューバー"File"→"Preferences"でColumns UIの設定に入ります
- Display-”Columns UI”を選択し、”Layout”タグを選択します
- Horizontal splitterだけ残し、他は右クリックの”Remove Panel"で削除します
- 次のパネルエリアを登録します
- Horizontal splitterを右クリックし"Insert panel"-"Panels"で"Filter"を選ぶ(これがArtistエリアとなる)
- 再度Horizontal splitterを右クリックし"Insert panel"-"Panels"で"Filter"を選ぶ(これがAlbumエリアとなる)
- 再度Horizontal splitterを右クリックし"Insert panel"-"Playlist Views"で"NG Playlist"を選ぶ(これがPlaylistエリアとなる)
- 再度Horizontal splitterを右クリックし"Insert panel"-"Panels"で"Lyric Show 3"を選ぶ(これが歌詞表示エリアとなる)
- パネルの追加が完了したら、"Apply"ボタンを押下し、OKで閉じる
- foobar2000の画面レイアウトを左側からArtistエリア、Albumエリア、Playlistエリア、歌詞表示エリアとなったので、エリアの境界位置を移動して画面レイアウトを整えます
これで設定は完了です。
foobar2000で音楽を再生するとインターネット上に歌詞が見つかれば自動で歌詞が表示されます。
表示されている歌詞の設定は、歌詞表示エリアで右クリックし、"Panel preferences…"を選択し、「Lyrics show settings」で設定します。歌詞の文字の大きさ、文字フォント、文字色、再生中の文字の色(カラオケの様に)などが設定できます。
以上が、ネットワーク上にある歌詞を表示させる方法です。
今回私がやりたかったローカルで作成した歌詞の表示方法は、foobar2000を使うことで簡単にできます。例えば英語教材のCDを文字テキストにして、それを歌詞としてfoobar2000に登録することで再生中の英語が文字として画面に表示されます。
【ローカル歌詞の手順】
- 歌詞となる文字テキストを作成する(OCRソフトを使ってテキストにすると楽です)
- foobar2000を起動する
- 音楽を再生する
- 歌詞表示エリアで右クリックし、"Edit lyric…"を選択すると、「Lyrics editor」画面が開きます
- この画面に1で作成した文字テキストをペーストし、"Apply"で登録する
これで登録した文字テキストが 歌詞表示エリアに表示されます。
文字テキスト1行毎に時間を設定することで音と歌詞を同期させることも可能になります。
なお歌詞ファイルはfoobar2000フォルダに保存されます。場所は「C:\Users\ユーザー名\AppData\Roaming\foobar2000\lyrics」に保存されていました。ファイルの拡張子は「.lrc」になるようです。
◆参考
- foobar2000の設定はこちらが大変参考になります
http://wikiwiki.jp/foobar2000/?FrontPage
Columns UIの設定もこちらに含まてています。
ネットで"foobar2000"の画像を検索すると、いろんなレイアウトがあり参考になります。
エプソン「EP-807AB」購入 [機器]
3年間使用したカラリオEP-804Aがヘッドクリーニングを何度実行しても改善されない。
ヘッドクリーニングで高価なインクだけドンドン減っていく。ネットでノズルの目詰まりの対処方法を調べ実施したが一向に改善されないため、あきらめて買い替えた。
ちょうど2015年新モデルの発売直後ということもあり、2014年旧モデルがかなり安くなっていた。
迷わず2014年旧モデルEP-807ABを\11,386(税込)で購入。6色インク2セット分の価格である。(インクは高い)
カラリオも3年の間に変更されており、
- 設置手順書は紙同梱では無く、電子(DVD、ホームページ)での提供になった(コストダウンでしょうか)
- 外形がひと回り小さくなった(インクセット位置をヘッド上になっていた)
- 高さもひと回り小さくなった(DVD印刷トレイが手動セット式になったいた)
- 排紙トレイが機器内に収納され、印刷時は自動で出てくる
- 家庭用インクジェットも省エネで「自動電源オフ設定」が追加された
- 液晶画面が大きく見やすくなった(しかし私はあまり画面で操作はしない)
- 用紙の設定はセンター合わせになり、セット枚数が少なくなった
- 手差し給紙が追加された
まだまだ改善して欲しい点
- 印刷用紙同様にインクもいろいろな価格のインクを用意して欲しい(リーズナブルなインク)
- SDカードを常に装着した状態でも使えるようにして欲しい(装着してもカードカバーが閉められて様に)
- 用紙の設定がセンター合わせになったためか、サイズに合わせづらくなった
- 上段給紙と下段給紙が分離されたため、本体にセットする時セット方法に迷う
EP-807Aで特に便利になったのが、手差し給紙の追加です。
私の場合、サイズの異なる封筒、はがきを印刷することが多く、そのたびに用紙の入れ替えをしていましたが、手差し給紙の追加により、用紙の入れ替えが無くなりました。
Windows Updateのダウンロードが終わらない(Windows10) [機器]
Windows Updateを実行して、「更新プログラムをダウンロードしています XX%」のままダウンロードが終了しない、という症状が発生しました。
主電源をOFF->ONしても復旧せず、Updateを実行すると必ずダウンロード中のままパーセント値は進みません。
その対処方法を調べたのでメモに残します。
OSはWindows10です。
- 「スタート」ボタン→「すべてのアプリ」→「Windowsシステムツール」→「コマンドプロンプト」と進みます
- マウス「右クリック」で「管理者として実行」を選択します。
- 「コマンドプロンプト」アプリが起動されます
- コマンドラインに次の文字を入力し、実行します
- net stop wuauserv
- net stop cryptSvcnet stop bits
- net stop msiserver
- ren C:\Windows\SoftwareDistribution SoftwareDistribution.old
- ren C:\Windows\System32\catroot2 catroot2.old
- net start wuauserv
- net start cryptSvc
- net start bits
- net start msiserver
各種サービスを停止し、Update履歴をリセット、サービスを再スタートさせるコマンドのようです。
この後PCを再起動し、Windws Updateを実行するとダウンロード中の表示は無くなり、Updateが完了しました。
※なおコマンドプロンプトからサービスの停止/再開、ファイル名の変更などを実行しています。システムへの影響もあり実行は自己責任でお願いします。
Endeavor TB01SをWindows10にアップグレード [機器]
Endeavor TB01SはWindows8.1がインストールされています。
エプソンダイレクトのHPでTB01SのWindows10対応は○となっていました。
Windows8は使いづらいため、早速Windows10にアップグレードしました。
最悪の場合、元に戻すこともありそうなので、WHS2011に現在の状態をバックアップしました。
WHS2011へのバックアップはこちら。http://70s.blog.so-net.ne.jp/
ではアップグレート開始です。
- トレイにある、”Windows10”の画面を開きます
- ”Windows10を入手する”画面が開きます
- 「無償アップグレートの予約」ボタンをクリックします
- Windows Updateの画面が開き、Windows10のダウンロードを開始します
- ダウンロードが終了するとアップグレートを開始します
- 「同意する」ボタンをクリック
- 「今すぐアップグレートを開始」ボタンをクリックするとWindows10に更新開始
私の無線LAN環境でアップグレート完了まで2時間以上かかりました。
ここからWindows10に初めてログインします。
- ログインユーザー名とパスワードを入力します。
- ”すぐに使い始めることができます”の画面が表示されます
- ”簡易設定”で先に進むよう推奨していますが、”Microsoftが利用するのを許可、Microsoftに送信・・・”といった文言があったので「設定のカスタマス」ボタンをクリックし、1つ1つ設定することにしました
- 後でも変更可能なのでとりあえず”ブラウザーと保護”以外は全て「オフ」にしました
TB01SをWHS2011でバックアップ [機器]
Windowsタブレット(TB01S)をWindows Home Server 2011(以下WHS2011)に接続し、毎日自動でバックアップすることにしました。
その設定方法をメモとして残します。
WHS2011と連携するためにはクライアントPC(TB01S)に”コネクタ”と呼ばれるソフトをインストールする必要があります。
- コネクタのインストール
- TB01S側でWebブラウザアプリを起動します
- Webブラウザに「http://<WHS2001サーバー名>/connect」と入力します
- "コンピュータをサーバーに接続します”画面が表示されます
- その画面上の”windows用ソフトウェアをダウンロード"ボタンをクリックします
- インストール画面が表示されるので、”実行”をクリックします
- 表示される画面に従いインストールします
- WHS2011側のパスワード入力を入力します
- バックアップ時スリープからの自動復帰するか?を選択します
- マイクロソフトに情報提供するか?を選択します
- WHS2011と接続するアプリ”ダッシュボート”アプリが出ればインストールが完了
ここからはTB01Sのバックアップ手順です。
- ”ダッシュボート”アプリにWHS2011側のパスワードを入力します
- ”ダッシュボート”アプリが立ち上がります
- 「コンピュータとバックアップ」ボタンをクリックします
- コンピュータ一覧にTB01Sがあることを確認します
- TB01Sを選択して「コンピュータのバックアップの開始」をクリックします
- バックアップが開始されます
ここでトラブル
バックアップの状態が”1%処理中”で止まり、バックアップエラーになります。
何回かトライするがバックアップは成功しません。
ネットで調べると、Windows8.1(TB01S)のディスクパーティションテーブルが”GPT"になっているのが原因であることがわかりました。(WHS2011はこのパーティションテーブルに対応していない様です)
さらに解決方法を調べると、WHS2011 GPTを含むUEFIベースのパソコンのバックアップをサポートするHotfix「KB2781272」がリリースされていることが分かりました。
https://support.microsoft.com/ja-jp/kb/2781272
修正プログラムはここにあり、
- 「修正プログラムのダウンロード」ボタンをクリックし、使用条件を読んで、「同意」ボタンをクリックします
- 修正プログラムを選択(私は一番上のKB2781272を選択)、メールアドレスを入力し送信します。
- マイクロソフトからメールの返信があり、そのURLから修正プログラムをダウンロードします。
- ダウンロードしたファイルを実行(解凍)すると、XXXXXX.msuが出できますので、このファイルを実行します
- インストール終了したらWHS2011を再起動します
- この修正プログラムにはバグがあるようで、ここでスタートボタンから手動でWindows Updateを起動します
- 「更新プログラムの確認」ボタンをクリックとインストールファイルが出てきますので、「更新プログラムのインストール」ボタンでインストールします
- 再度WHS2011を再起動します
これでWHS2011側は完了です。
再度Windowsタブレット(TB01S)をWHS2011にバックアップします。
- WHS2011に修正プログラムを入れるとWHS2011で管理されているクライアントPCに”コンピュータを再起動してコネクタの更新を適用”と表示されます
- それに従いTB01Sを再起動します
- ”ダッシュボート”アプリにWHS2011側のパスワードを入力します
- ”ダッシュボート”アプリが立ち上がります
- 「コンピュータとバックアップ」ボタンをクリックします
- コンピュータ一覧にTB01Sがあることを確認します
- TB01Sを選択して「コンピュータのバックアップの開始」をクリックします
- バックアップが開始されます
今度は正常にシステム含めてバックアップできました。
これでTB01Sに何かあった場合も復元可能になりました。