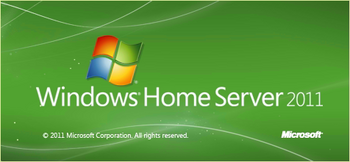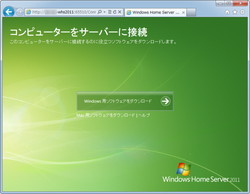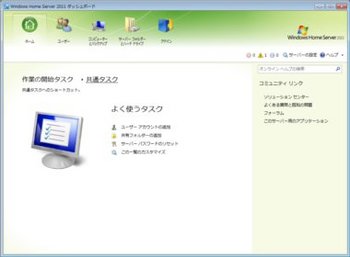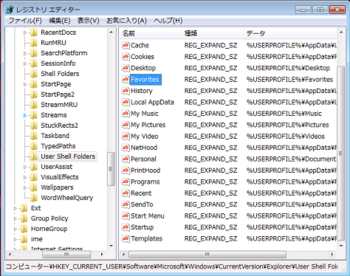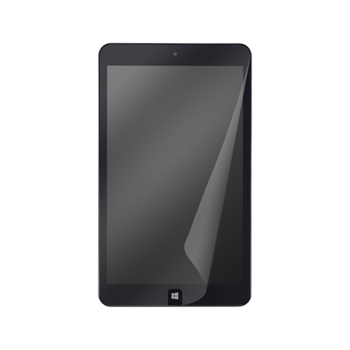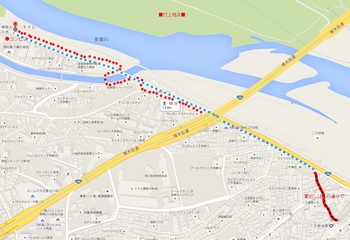川崎フロンターレ戦招待By宮前区 [川崎]
川崎市宮前区が年に一回実施しています「川崎フロンターレホームゲーム 宮前区民招待」です。
宮前区民の方、限定ですが、新等々力スタジアムでの熱いフロンターレ戦をライヴで見るチャンスです。
申し込んではどうでしょうか?
応募方法は、「往復はがき」での申込になります。
締め切りは平成27年9月16日消印有効
詳細は、区のホームページで。
http://www.city.kawasaki.jp/miyamae/page/0000060927.html
招待試合
日時 平成27年10月4日(日) 午後2時~
対戦 ガンバ大阪 (J1リーグ 2nd 第13節)
場所 等々力陸上競技場 (川崎市中原区等々力1-1)
Endeavor TB01SをWindows10にアップグレード [機器]
Endeavor TB01SはWindows8.1がインストールされています。
エプソンダイレクトのHPでTB01SのWindows10対応は○となっていました。
Windows8は使いづらいため、早速Windows10にアップグレードしました。
最悪の場合、元に戻すこともありそうなので、WHS2011に現在の状態をバックアップしました。
WHS2011へのバックアップはこちら。http://70s.blog.so-net.ne.jp/
ではアップグレート開始です。
- トレイにある、”Windows10”の画面を開きます
- ”Windows10を入手する”画面が開きます
- 「無償アップグレートの予約」ボタンをクリックします
- Windows Updateの画面が開き、Windows10のダウンロードを開始します
- ダウンロードが終了するとアップグレートを開始します
- 「同意する」ボタンをクリック
- 「今すぐアップグレートを開始」ボタンをクリックするとWindows10に更新開始
私の無線LAN環境でアップグレート完了まで2時間以上かかりました。
ここからWindows10に初めてログインします。
- ログインユーザー名とパスワードを入力します。
- ”すぐに使い始めることができます”の画面が表示されます
- ”簡易設定”で先に進むよう推奨していますが、”Microsoftが利用するのを許可、Microsoftに送信・・・”といった文言があったので「設定のカスタマス」ボタンをクリックし、1つ1つ設定することにしました
- 後でも変更可能なのでとりあえず”ブラウザーと保護”以外は全て「オフ」にしました
TB01SをWHS2011でバックアップ [機器]
Windowsタブレット(TB01S)をWindows Home Server 2011(以下WHS2011)に接続し、毎日自動でバックアップすることにしました。
その設定方法をメモとして残します。
WHS2011と連携するためにはクライアントPC(TB01S)に”コネクタ”と呼ばれるソフトをインストールする必要があります。
- コネクタのインストール
- TB01S側でWebブラウザアプリを起動します
- Webブラウザに「http://<WHS2001サーバー名>/connect」と入力します
- "コンピュータをサーバーに接続します”画面が表示されます
- その画面上の”windows用ソフトウェアをダウンロード"ボタンをクリックします
- インストール画面が表示されるので、”実行”をクリックします
- 表示される画面に従いインストールします
- WHS2011側のパスワード入力を入力します
- バックアップ時スリープからの自動復帰するか?を選択します
- マイクロソフトに情報提供するか?を選択します
- WHS2011と接続するアプリ”ダッシュボート”アプリが出ればインストールが完了
ここからはTB01Sのバックアップ手順です。
- ”ダッシュボート”アプリにWHS2011側のパスワードを入力します
- ”ダッシュボート”アプリが立ち上がります
- 「コンピュータとバックアップ」ボタンをクリックします
- コンピュータ一覧にTB01Sがあることを確認します
- TB01Sを選択して「コンピュータのバックアップの開始」をクリックします
- バックアップが開始されます
ここでトラブル
バックアップの状態が”1%処理中”で止まり、バックアップエラーになります。
何回かトライするがバックアップは成功しません。
ネットで調べると、Windows8.1(TB01S)のディスクパーティションテーブルが”GPT"になっているのが原因であることがわかりました。(WHS2011はこのパーティションテーブルに対応していない様です)
さらに解決方法を調べると、WHS2011 GPTを含むUEFIベースのパソコンのバックアップをサポートするHotfix「KB2781272」がリリースされていることが分かりました。
https://support.microsoft.com/ja-jp/kb/2781272
修正プログラムはここにあり、
- 「修正プログラムのダウンロード」ボタンをクリックし、使用条件を読んで、「同意」ボタンをクリックします
- 修正プログラムを選択(私は一番上のKB2781272を選択)、メールアドレスを入力し送信します。
- マイクロソフトからメールの返信があり、そのURLから修正プログラムをダウンロードします。
- ダウンロードしたファイルを実行(解凍)すると、XXXXXX.msuが出できますので、このファイルを実行します
- インストール終了したらWHS2011を再起動します
- この修正プログラムにはバグがあるようで、ここでスタートボタンから手動でWindows Updateを起動します
- 「更新プログラムの確認」ボタンをクリックとインストールファイルが出てきますので、「更新プログラムのインストール」ボタンでインストールします
- 再度WHS2011を再起動します
これでWHS2011側は完了です。
再度Windowsタブレット(TB01S)をWHS2011にバックアップします。
- WHS2011に修正プログラムを入れるとWHS2011で管理されているクライアントPCに”コンピュータを再起動してコネクタの更新を適用”と表示されます
- それに従いTB01Sを再起動します
- ”ダッシュボート”アプリにWHS2011側のパスワードを入力します
- ”ダッシュボート”アプリが立ち上がります
- 「コンピュータとバックアップ」ボタンをクリックします
- コンピュータ一覧にTB01Sがあることを確認します
- TB01Sを選択して「コンピュータのバックアップの開始」をクリックします
- バックアップが開始されます
今度は正常にシステム含めてバックアップできました。
これでTB01Sに何かあった場合も復元可能になりました。
TB01Sの変換ケーブル [機器]
Windowsタブレット(TB01S)には
出力:Micro HDMI
入力:microUSB
が付いています。
手持ちの入出力機器と接続するには変換ケーブルが必要になります。
純正のオプション
・マイクロUSB-USB(メス)変換ケーブル(CP01) 1080円
・マイクロHDMI-HDMI変換ケーブル(GH-HDMI-AD2M) 1944円
でも良いのですが、定価で送料もかかります。
そこでアマゾンで
・iBUFFALO USB(microB to A)変換アダプター ブラック BSMPC11C01BK ¥448
USBメモリ:OK
キーボード:OK

・HORIC HDMIマイクロケーブル 2.0m タイプAオス-タイプDオス シルバー HDM20-040MCS ¥696
液晶ディスプレイ(IIYAMA:ProLite XU2390HS):OK
価格も安く、送料無料で、問題なく接続できています。
「お気に入り」をネットワーク上の共有フォルダにする [機器]
Windowsタブレット(TB01S)も同様に共有することでデスクトップPCと同じ環境で使える様にしたのでメモとして残す。
【手順】
1)スタートボタンで「プログラムとファイルの検索」窓に「regedit」を入力
2)「レジストリ エディター」アプリが開く
3)次の位置まで移動する
コンピュータ->HKEY_CURRENT_USERのSoftware\Microsoft\Windows\CurrentVersion\Explorer\User Shell Folders
主な保存場所の解説
- Desktop 「ディスクトップ」の保存場所
- Favorites IEの「お気に入り」の保存場所
- My Music 「マイミュージック」の保存場所
- My Pictures「マイピクチャ」の保存場所
- My Video 「マイビデオ」の保存場所
- Personal 「マイドキュメント」の保存場所
4)変更する保存場所の名前を選択する
5)「値のデータ」にネットワーク上の共有フォルダを指定する
私の場合は”\\Server\(User名)\Favorites
※レジストリの変更は慎重に(間違うとシステムに影響が出る場合はあります。自己責任で)
6)再起動する
7)Internet Explorerを起動し、「お気に入り」がネットワーク上の共有フォルダの内容になっていることを確認する
8)エクスプローラを起動し、変更したファイル(例えば「マイドキュメント」)がネットワーク上の共有フォルダの内容になっていること確認する
【効果】
- PC/タブレットとも「お気に入り」が同じ状態になる
- タブレットのディスク容量が節約できる
- エクスプローラで簡単にフォルダに移動できる(「マイドキュメント」をクリックするだけ)
- バックアップやコピーも非常に楽になる。
TB01S Bluetoothマウスの接続 [機器]
Windowsタブレット:TB01SにBluetoothマウス(ELECOM M-BT11BB)を接続した。
接続はとても簡単であるが、接続方法をメモで残す。
- TB01SのBluetooth機能をONにする
- 操作は「設定チャーム」→「PC設定の変更」→「PCとデバイス」→「Bluetooth」に入り"オン”にする
- マウスををTB01S近くに置く。
- マウスの電源をONにし、ペアリングモード(マウス裏側の真中にあるボタンを押下)
- マウスの緑LEDが点滅する(点滅しない場合はマウスの電源をOFF/ONする)
- TB01S側にマウス名称と”ベアリングの準備完了”が表示されるのでクイックする
- 「ベアリング」ボタンをクリックすると接続開始
- ”接続済み”になれば完了
Windows8タブレットで動画TSファイルを再生 [機器]
Windows8タブレット:TB01SでTSファイルを「Windows Media Player」では音だけしか再生できません。
動画も再生する方法をメモします。
フリーソフト ffdshowのインストールで動画の再生ができました。
1.公式サイトからダウンロードします
https://osdn.jp/projects/ffdshow-tryout/releases/
TB01Sは32bitOSなので、ファイル名がx64では無い方をインストール
2.インストールすると次の3つのツールがインストールされる
・オーディオデコーダーの設定
形式「MP1,MP2」のデコーダーを「libmad」に
形式「MP3」のデコーダーを「libmad」に
・ビデオデコーダーの設定
形式「MPEG1」のデコーダーを「libmpeg2」に
形式「MPEG2」のデコーダーを「libmpeg2」に
形式「MPEGinAVI」のデコーダーを「libmpeg2」に
・VFWの設定
全ての形式のデコーダーを「無効」に
3.PT2でTV録画したTSファイルを「Windows Media Player」で起動
音、動画とも再生できました。
ただ、無線LAN環境では、動画がガクガクします。
タブレット液晶保護フイルム内のごみの取り方 [機器]
タブレットの液晶を保護するフィルムを着ける際、液晶をいくら綺麗に拭いても本体とフィルムの間にごみが入ってしまいます。
ごみ(空気)を取り除こうとして、液晶を強く押したり、フィルムを剝がし液晶を拭くと保護フィルム自体にたくさんのごみが付着し、最悪の場合保護フィルムを破棄することになります。(なりました)
そこで失敗しない方法をメモしておきます。
用意するのも:メンディングテープ(100円ショップで購入) セロハンテープはベタつきが残るので注意
- 可能な範囲で液晶画面を綺麗に拭く
- 保護フィルムを貼る
- 数点のごみはこの時点では気にしない
- 空気は指をスライドして押し出す
- この時点で挟まったごみだけが残った状態になる
- 挟まっているごみはごみの部分までフィルムを剝がし、ごみのところにメンディングテープを貼る
- (私の場合、ごみはフィルム側に付着していたので、テープはフィルム側に貼りました)
- テープを剝がせばごみがテープに付着し、取り除くことができる
- 再度保護フィルムを貼れば、綺麗になります。
多摩川花火大会 (世田谷区・川崎市)の観覧場所 [川崎]
(徒歩の場合は赤丸●を歩きます)
今年の花火大会は世田谷区の花火を川崎市側から見ました。
二子新地駅から少し歩きます(12,3分)が、比較的空いており、世田谷区の花火が真上に見えます。
余裕を見て17時過ぎに着きましたが、少人数であれば18時頃でも十分座れそうです。
河川敷には簡易トイレ(確か5台)が設置されていました。
コンビが道路側にありますが、花火期間中は横断禁止になっており、100m先の信号機まで歩くことになります。
買出しは二子新地駅前通り(赤線部分)で済ませたほうが無難です。
地元商店のお惣菜もおいしいです。
帰りの駅方面は非常に混雑していたので、国道246号を南下し高津駅まで歩きました。
途中トイレは無いので簡易トイレで済ませてから帰路に着いた方が無難です。
ThunderbirdでGoogleカレンダーと共有 [機器]
これによりGoogleカレンダーの更新が非常に楽になり、
メールソフト⇔Googleカレンダー⇔iPhoneカレンダー
と同期もスムーズになりました。
1)Thunderbirdのアドオン、「Provider for Google Calendar」と「Lightning」をインストールします。
※インストール後はhunderbirdの再起動が必要
2)ここでブラウザ(IE、chrome)でGoogleカレンダーを開き、Googleカレンダーのアドレスを調べ、コピーする。
Googleカレンダーにログインし、カレンダー設定を選択する。
Thunderbirdと共有するカレンダーを選び、そのカレンダーのアドレス(XML)を調べる。
カレンダーのアドレスをコピーする
3)Thunderbirdを起動し、ファイル→新規作成→カレンダーを選択する、と「新しいカレンダー」画面が開く。
ここで「ネットワークのサーバーに保存する」を選択する。
4)Googleカレンダーを選択し、上記2)でコピーしたGoogleカレンダーのアドレスをペーストします。
5)Googleカレンダーへログインするための、ユーザー名とパスワードを入力する。
6)カレンダー名を入力し、そのカレンダーの色を選択する。
以上で終了。
※Googleカレンダーを目的別(例えば仕事とプライベート)に複数で管理している場合は2)以降を繰り返す。